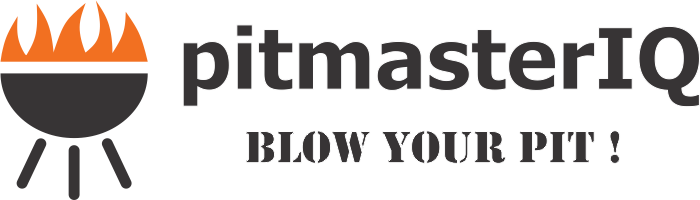Version 2 of qSmart includes a complete redesign of the user interface.

|
|
Please be aware that the Pit Deviation (6), Food 1 Parameters (8), Pit Set Parameters (9), and Food 2 Parameters (10) are only displayed when the value is greater than 0.
|
Parameter Icons |
|
 |
Food 1 & 2 - Probe Alarm Value Pit Set - Delay Time Value |
 |
Food 1 & 2 - Probe Pit Set Value Pit Set - Delay Pit Set Value |
 |
Food 1 & 2 - Probe Target Temperature |
Common questions about the new version of qSmart:
- How do I connect to my IQ130?
- How do I disconnect from my IQ130?
- How do I update parameters using the app?
- How do I change what data is graphed?
- How do I export graph data?
How do I connect to my IQ130?
From the qSmart monitor, Open the scanning menu by clicking on the scanner icon (1). The app will scan for new devices for a few seconds, when it is finished it will display the scanned IQ130, or a list of IQ130's if multiple were found. Select the IQ you would like to connect to and press 'Connect'.
How do I disconnect from my IQ130?
From the qSmart monitor, long click on the Device Name (4). The disconnect menu you will open and you can click 'Disconnect'.
How do I update parameters using the app?
From the qSmart monitor, and with an IQ130 connected, click on the Parameter Settings (12) icon. A list of parameters will be displayed and you can select the one you would like to change.
How do I change what data is graphed?
From the qSmart monitor, and with an IQ130 connected, long click on the graph (11). A popup will be displayed with data that can be displayed on the graph.
How do I export graph data?
From the qSmart monitor, and with an IQ130 connected, long click on the graph (11). A popup will be displayed, select the bottom option 'Export'. From there you can choose which IQ130 you want to export data from, and what date range you want data from. Once you have selected a beginning and ending date, click on the search button. Enter a file name and the data should be exported.